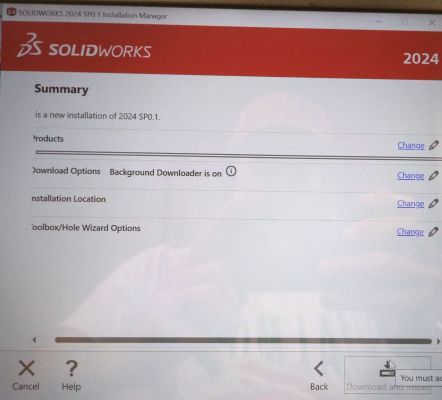Difference between revisions of "Common Software Issues"
| (33 intermediate revisions by the same user not shown) | |||
| Line 1: | Line 1: | ||
==Program will not uninstall== | ==Program will not uninstall== | ||
| − | <b>Uninstall McAfee Livesafe</b> | + | <span style="color:red"><b>Uninstall McAfee Livesafe</b><span> it causes multiple issues with UA's software installations. |
If you cannot get a program to uninstall from Add/Remove Program on Windows then you can try using the following programs to uninstall them | If you cannot get a program to uninstall from Add/Remove Program on Windows then you can try using the following programs to uninstall them | ||
| − | + | # Revo Uninstaller https://www.revouninstaller.com/start-freeware-download/ | |
| + | # Windows Troubleshooter https://support.microsoft.com/en-us/topic/fix-problems-that-block-programs-from-being-installed-or-removed-cca7d1b6-65a9-3d98-426b-e9f927e1eb4d | ||
| − | |||
| − | |||
| − | |||
| − | |||
| − | |||
| − | |||
| − | |||
| − | |||
| − | |||
| + | <span id="Revit_help"></span> | ||
==Revit== | ==Revit== | ||
| − | + | ===Revit fails to install=== | |
Uninstall the Revit 20XX via Revo Uninstaller | Uninstall the Revit 20XX via Revo Uninstaller | ||
| Line 25: | Line 18: | ||
After uninstalling, try installing via below steps- | After uninstalling, try installing via below steps- | ||
| − | + | # Clean temporary files, https://knowledge.autodesk.com/search-result/ca... | |
| + | # Turn Off User Account Control Settings https://knowledge.autodesk.com/search-result/ca... | ||
| + | # Disable Anti Virus software, Firewall & Windows defender https://support.microsoft.com/en-us/windows/turn-microsoft-defender-firewall-on-or-off-ec0844f7-aebd-0583-67fe-601ecf5d774f | ||
| + | # Download the software from the link, once downloaded extract the files and run setup as administrator (right click, run as Administrator) | ||
| + | https://techwiki.eng.ua.edu/index.php/Revit | ||
| + | # If Install still fails, go to Registry Editor > <b>HKEY_CLASSES_ROOT</b> > <b>Installer</b> > Rename Products folder to Products.old | ||
| + | # Reboot and run Setup.exe/setup (the one labeled as an application) | ||
| + | # If Installation still fails, check to see if AutoCad or any other AutoDesk software is installed and repeat the steps above | ||
| − | |||
| − | + | <span id="Solidworks_help"></span> | |
| + | ==Solidworks== | ||
| + | <span style="color:red"><b>Uninstall McAfee Livesafe</b><span> it causes multiple issues with UA's software installations. | ||
| + | ===Blank installer=== | ||
| − | + | After unzipping the SOLIDWORKS Installation Manager files you downloaded you may need to unblock HTML files: | |
| − | https:// | + | |
| − | + | # Go to your Solidworks unzipped folder and open the following folder path inside it <b>\sldim\lang\english\HTML</b> | |
| − | + | # Right-click on <b>frameset.html</b> and select properties from the shortcut menu (On Windows 11 click more options then Properties) | |
| + | # If there is an ‘<b>Unblock</b>’ checkbox, select this checkbox and click Apply | ||
| + | # Repeat this process for all HTML files in the folder if they are blocked (<b>framesetstartup.html, header.html, navpanestartup.html</b>) | ||
| + | # Re-launch the SOLIDWORKS Installation Manager process | ||
| + | |||
| + | Here is a video walk through | ||
| + | |||
| + | <youtube>https://www.youtube.com/watch?v=PFfX1KtbB7U</youtube> | ||
| + | |||
| + | <b> If the unblock option does not show up on the 3 html files then try this</b> | ||
| + | |||
| + | Run the old .MSI style installer from under this folder in your installation files: | ||
| + | |||
| + | <installation_source_root>\swwi\data\setup.exe | ||
| + | |||
| + | This installer will look completely different. Select "Solidworks Premium" and click next, then put the License key in just the top option. Leave the other options blank. | ||
| + | |||
| + | Here is a video walk through | ||
| + | |||
| + | <youtube>https://www.youtube.com/watch?v=6L9BX7vtdPY</youtube> | ||
| + | |||
| + | ===SQL error=== | ||
| + | |||
| + | If you receive the SQL Error | ||
| + | |||
| + | # Click Change to the right of Products on the Summary page | ||
| + | # Scroll down and uncheck Plastics and Electrical | ||
| + | # Click Back to Summary | ||
| + | # Click Install | ||
| − | + | ===General Download Error=== | |
| − | + | If you are receiving a General Download Error when Solidworks attempts to download the prerequisite files then delete your currently downloaded Solidworks folder and zip and download this one https://alabama.box.com/s/yau0ck2m5hhwsdv9bw7ujbydlsbivegu | |
| + | <b>Please note</b> that this file is a very large download about 29GB and the extracted folder is close to 33GB. So you will need at least 65GB of free space for the folders and then space to install Solidworks. This folder contains all prerequisite files so they won't need to be downloaded. | ||
| + | ===Can't see Solidworks terms and conditions check box=== | ||
| − | + | [[File:Solidworks resolution error1.jpg|x400px|y130px]] | |
| − | |||
| − | + | If this issue occurs first try adjusting your Windows resolution to something higher | |
| − | + | # right click your desktop and choose display settings | |
| + | # scroll down to display resolution and select a higher resolution | ||
| + | # Also check your resolution zoom settings, above the, resolution to zoom out further to see the full screen | ||
| − | + | If that does not resolve it, then you can use tab on the Solidworks installer to move through the options until you find the check box for the license agreement. | |
| − | |||
| − | + | * <b>Parallels issues</b> | |
| + | === Coherence view === | ||
| + | When you first install Parallels if you still see your Mac desktop and not a separate Window with a Windows desktop then you need to disable Coherence View first | ||
| − | + | # Click on the Parallels icon in the Mac menu bar and select View > Exit Coherence. | |
| + | # Or right-click on the Windows icon in the Dock and select View > Exit Coherence. | ||
| − | + | ===The download folder you selected, or its parent, contains files from a different version of SOLIDWORKS () than you are installing (SOLIDWORKS 20XX SP0X)=== | |
This occurs in Parallels when the downloaded folder is saved on the Mac OS | This occurs in Parallels when the downloaded folder is saved on the Mac OS | ||
| − | + | # Close the Solidworks installer | |
| + | # On Windows navigate to your extracted Solidworks Folder | ||
| + | # Cut and paste the folder to the Windows Desktop (You may need to navigate to <b>C:\Users\%username%\Desktop</b> and paste it there) | ||
| + | # Restart the Solidworks installation from the folder that you just pasted | ||
| + | |||
| + | === Disable Mac sharing === | ||
| − | + | Use this to prevent issues when installing software on your Windows Virtual Machine | |
| − | + | To disable sharing open the virtual machine's configuration, and click Options > Sharing > Share Mac > <b>uncheck</b> Mirror Mac and Windows user folders. | |
| − | + | This will prevent software you are installing on Windows being pulled from Mac and giving errors. All Windows software should be downloaded through Windows. | |
| + | <span id="OrCAD_help"></span> | ||
| + | == OrCAD == | ||
| + | === missing .dll === | ||
| + | # Restart your computer. The error could be a fluke that a simple restart can fix. | ||
| + | # Download the Visual C++ Redistributable for Visual Studio 2012 Update 4 package and run it. This will replace or restore the mfc110.dll with the most recent copy provided by Microsoft. Applying this update is almost always the solution to these errors.There's more than one download option from Microsoft for this update, based on the version of Windows you have installed—x86 (32-bit) or x64 (64-bit). | ||
| + | # Restore mfc110.dll from the Recycle Bin. Sometimes, a DLL file isn't actually missing, just mistakenly deleted. | ||
| + | # Install available Windows updates. Many service packs and other patches replace or update the Microsoft distributed DLL files on your computer. The mfc110.dll file could be included in one of those updates. | ||
| + | |||
| + | <span id="VMware_help"></span> | ||
==VMware== | ==VMware== | ||
| − | + | ===Broken Pipe Error=== | |
This occurs when you have not given permissions to VMware fusion on your Mac. Open system preferences on your mac, then click security and privacy. On the general tab, in the bottom half, you should see something similar to “System software from vendor “VMware, Inc.” was blocked from loading.” with option to click on “Allow”. You may need to click the lock at the bottom of the page to make changes. Once you click allow relaunch VMware fusion. | This occurs when you have not given permissions to VMware fusion on your Mac. Open system preferences on your mac, then click security and privacy. On the general tab, in the bottom half, you should see something similar to “System software from vendor “VMware, Inc.” was blocked from loading.” with option to click on “Allow”. You may need to click the lock at the bottom of the page to make changes. Once you click allow relaunch VMware fusion. | ||
| − | + | ===Not enough memory=== | |
If you get this error when trying to resume windows then you will need to go to the "Virtual Machine" tab in the menu bar and click shut down. Once your virtual windows is shut down click on "Settings..." under "Virtual Machine." This will bring up a window with system settings for the virtual machine, click on "Processors and Memory." Next, move the slider, or type in 8192. You will need to have at least 16 GB of RAM in order for your Mac to function properly. | If you get this error when trying to resume windows then you will need to go to the "Virtual Machine" tab in the menu bar and click shut down. Once your virtual windows is shut down click on "Settings..." under "Virtual Machine." This will bring up a window with system settings for the virtual machine, click on "Processors and Memory." Next, move the slider, or type in 8192. You will need to have at least 16 GB of RAM in order for your Mac to function properly. | ||
| − | + | ===Not enough hard drive space=== | |
If you didn't give your VM enough drive space and need to take more from your Mac side and move it to the windows side then first click the "Virtual Machine tab" and select shut down to close the windows VM. Next click the "Window" tab and select "Virtual Machine Library." Next, right click the VM that you want to give more drive space and click "settings..." Next select "Hard Disk" under removable devices and then move the slider or type in the amount of drive space that you would like to have. | If you didn't give your VM enough drive space and need to take more from your Mac side and move it to the windows side then first click the "Virtual Machine tab" and select shut down to close the windows VM. Next click the "Window" tab and select "Virtual Machine Library." Next, right click the VM that you want to give more drive space and click "settings..." Next select "Hard Disk" under removable devices and then move the slider or type in the amount of drive space that you would like to have. | ||
<b>Note: The number you enter will be the total drive space that you have in windows not how much you are adding</b> | <b>Note: The number you enter will be the total drive space that you have in windows not how much you are adding</b> | ||
| + | |||
| + | ==Excel== | ||
| + | |||
| + | === Cannot run the macro xxxx === | ||
| + | |||
| + | Do the following | ||
| + | |||
| + | # Click file | ||
| + | # Click options | ||
| + | # Click Trust Center | ||
| + | # Click Trust Center Settings | ||
| + | # Clicked Trusted Locations | ||
| + | # Check the box Allow Trusted Locations on my network | ||
| + | # Click Add new location | ||
| + | # For the file path you can add where the individual file is located or the highest root folder to just avoid issues with everything in the whole chain of folders (ex. \\T\Budget\etc. etc. or \\share\coe\etc. etc. Try with both types if it does not work with one) | ||
| + | # Then click all of the Ok's and then click save if a file was opened to get to this | ||
| + | # Close Excel and reopen the file that was having issues | ||
[[Category:Software]] | [[Category:Software]] | ||
Revision as of 17:17, 16 October 2024
Contents
- 1 Program will not uninstall
- 2 Revit
- 3 Solidworks
- 3.1 Blank installer
- 3.2 SQL error
- 3.3 General Download Error
- 3.4 Can't see Solidworks terms and conditions check box
- 3.5 Coherence view
- 3.6 The download folder you selected, or its parent, contains files from a different version of SOLIDWORKS () than you are installing (SOLIDWORKS 20XX SP0X)
- 3.7 Disable Mac sharing
- 4 OrCAD
- 5 VMware
- 6 Excel
Program will not uninstall
Uninstall McAfee Livesafe it causes multiple issues with UA's software installations.
If you cannot get a program to uninstall from Add/Remove Program on Windows then you can try using the following programs to uninstall them
- Revo Uninstaller https://www.revouninstaller.com/start-freeware-download/
- Windows Troubleshooter https://support.microsoft.com/en-us/topic/fix-problems-that-block-programs-from-being-installed-or-removed-cca7d1b6-65a9-3d98-426b-e9f927e1eb4d
Revit
Revit fails to install
Uninstall the Revit 20XX via Revo Uninstaller
https://www.revouninstaller.com/revo-uninstalle...
After uninstalling, try installing via below steps-
- Clean temporary files, https://knowledge.autodesk.com/search-result/ca...
- Turn Off User Account Control Settings https://knowledge.autodesk.com/search-result/ca...
- Disable Anti Virus software, Firewall & Windows defender https://support.microsoft.com/en-us/windows/turn-microsoft-defender-firewall-on-or-off-ec0844f7-aebd-0583-67fe-601ecf5d774f
- Download the software from the link, once downloaded extract the files and run setup as administrator (right click, run as Administrator)
https://techwiki.eng.ua.edu/index.php/Revit
- If Install still fails, go to Registry Editor > HKEY_CLASSES_ROOT > Installer > Rename Products folder to Products.old
- Reboot and run Setup.exe/setup (the one labeled as an application)
- If Installation still fails, check to see if AutoCad or any other AutoDesk software is installed and repeat the steps above
Solidworks
Uninstall McAfee Livesafe it causes multiple issues with UA's software installations.
Blank installer
After unzipping the SOLIDWORKS Installation Manager files you downloaded you may need to unblock HTML files:
- Go to your Solidworks unzipped folder and open the following folder path inside it \sldim\lang\english\HTML
- Right-click on frameset.html and select properties from the shortcut menu (On Windows 11 click more options then Properties)
- If there is an ‘Unblock’ checkbox, select this checkbox and click Apply
- Repeat this process for all HTML files in the folder if they are blocked (framesetstartup.html, header.html, navpanestartup.html)
- Re-launch the SOLIDWORKS Installation Manager process
Here is a video walk through
If the unblock option does not show up on the 3 html files then try this
Run the old .MSI style installer from under this folder in your installation files:
<installation_source_root>\swwi\data\setup.exe
This installer will look completely different. Select "Solidworks Premium" and click next, then put the License key in just the top option. Leave the other options blank.
Here is a video walk through
SQL error
If you receive the SQL Error
- Click Change to the right of Products on the Summary page
- Scroll down and uncheck Plastics and Electrical
- Click Back to Summary
- Click Install
General Download Error
If you are receiving a General Download Error when Solidworks attempts to download the prerequisite files then delete your currently downloaded Solidworks folder and zip and download this one https://alabama.box.com/s/yau0ck2m5hhwsdv9bw7ujbydlsbivegu
Please note that this file is a very large download about 29GB and the extracted folder is close to 33GB. So you will need at least 65GB of free space for the folders and then space to install Solidworks. This folder contains all prerequisite files so they won't need to be downloaded.
Can't see Solidworks terms and conditions check box
If this issue occurs first try adjusting your Windows resolution to something higher
- right click your desktop and choose display settings
- scroll down to display resolution and select a higher resolution
- Also check your resolution zoom settings, above the, resolution to zoom out further to see the full screen
If that does not resolve it, then you can use tab on the Solidworks installer to move through the options until you find the check box for the license agreement.
* Parallels issues
Coherence view
When you first install Parallels if you still see your Mac desktop and not a separate Window with a Windows desktop then you need to disable Coherence View first
- Click on the Parallels icon in the Mac menu bar and select View > Exit Coherence.
- Or right-click on the Windows icon in the Dock and select View > Exit Coherence.
The download folder you selected, or its parent, contains files from a different version of SOLIDWORKS () than you are installing (SOLIDWORKS 20XX SP0X)
This occurs in Parallels when the downloaded folder is saved on the Mac OS
- Close the Solidworks installer
- On Windows navigate to your extracted Solidworks Folder
- Cut and paste the folder to the Windows Desktop (You may need to navigate to C:\Users\%username%\Desktop and paste it there)
- Restart the Solidworks installation from the folder that you just pasted
Disable Mac sharing
Use this to prevent issues when installing software on your Windows Virtual Machine
To disable sharing open the virtual machine's configuration, and click Options > Sharing > Share Mac > uncheck Mirror Mac and Windows user folders.
This will prevent software you are installing on Windows being pulled from Mac and giving errors. All Windows software should be downloaded through Windows.
OrCAD
missing .dll
- Restart your computer. The error could be a fluke that a simple restart can fix.
- Download the Visual C++ Redistributable for Visual Studio 2012 Update 4 package and run it. This will replace or restore the mfc110.dll with the most recent copy provided by Microsoft. Applying this update is almost always the solution to these errors.There's more than one download option from Microsoft for this update, based on the version of Windows you have installed—x86 (32-bit) or x64 (64-bit).
- Restore mfc110.dll from the Recycle Bin. Sometimes, a DLL file isn't actually missing, just mistakenly deleted.
- Install available Windows updates. Many service packs and other patches replace or update the Microsoft distributed DLL files on your computer. The mfc110.dll file could be included in one of those updates.
VMware
Broken Pipe Error
This occurs when you have not given permissions to VMware fusion on your Mac. Open system preferences on your mac, then click security and privacy. On the general tab, in the bottom half, you should see something similar to “System software from vendor “VMware, Inc.” was blocked from loading.” with option to click on “Allow”. You may need to click the lock at the bottom of the page to make changes. Once you click allow relaunch VMware fusion.
Not enough memory
If you get this error when trying to resume windows then you will need to go to the "Virtual Machine" tab in the menu bar and click shut down. Once your virtual windows is shut down click on "Settings..." under "Virtual Machine." This will bring up a window with system settings for the virtual machine, click on "Processors and Memory." Next, move the slider, or type in 8192. You will need to have at least 16 GB of RAM in order for your Mac to function properly.
Not enough hard drive space
If you didn't give your VM enough drive space and need to take more from your Mac side and move it to the windows side then first click the "Virtual Machine tab" and select shut down to close the windows VM. Next click the "Window" tab and select "Virtual Machine Library." Next, right click the VM that you want to give more drive space and click "settings..." Next select "Hard Disk" under removable devices and then move the slider or type in the amount of drive space that you would like to have.
Note: The number you enter will be the total drive space that you have in windows not how much you are adding
Excel
Cannot run the macro xxxx
Do the following
- Click file
- Click options
- Click Trust Center
- Click Trust Center Settings
- Clicked Trusted Locations
- Check the box Allow Trusted Locations on my network
- Click Add new location
- For the file path you can add where the individual file is located or the highest root folder to just avoid issues with everything in the whole chain of folders (ex. \\T\Budget\etc. etc. or \\share\coe\etc. etc. Try with both types if it does not work with one)
- Then click all of the Ok's and then click save if a file was opened to get to this
- Close Excel and reopen the file that was having issues