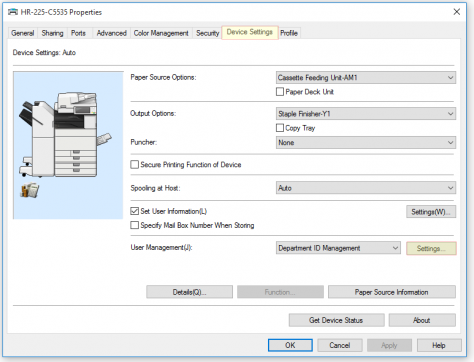Difference between revisions of "Printers"
Jump to navigation
Jump to search
Cris Porter (talk | contribs) (→Faculty/staff Copiers) |
|||
| (11 intermediate revisions by 3 users not shown) | |||
| Line 10: | Line 10: | ||
* SERC - 2011, 2038, 3020, 3028, 3071 | * SERC - 2011, 2038, 3020, 3028, 3071 | ||
| − | Note: Most copiers require a department ID and PIN. | + | Note: Most copiers require a department ID and PIN. (check with your department secretary for this) |
| − | == Installing Network Printers using | + | == Windows - Installing Network Printers using Printercloud == |
| − | # | + | # Download the box file here https://alabama.box.com/s/m7dc1ircf816eff4qsj28470l65vu2l6 |
| − | # | + | # Unzip the folder and run the <b>PrinterInstallerClient.msi</b> as an administrator |
| − | # | + | # Once that finishes run the <b>SaaS_PrinterInstallerClient.bat</b> as an administrator (leave it alone until the black box closes itself) |
| − | # | + | # Next go to https://bama.printercloud.com/ and install the web extension (be sure to enable it after) |
| − | # | + | # Go back to https://bama.printercloud.com/ and refresh the page |
| − | + | # Next find the building you need on the left hand side and then select the copier you would like to install | |
| − | == Setting Department ID and PIN on copiers (Windows 10) == | + | <b> If you are trying to print from a laptop then you need to be connected to the VPN or hardwired. [https://oit.ua.edu/software/cisco-anyconnect/ <span style="color:red">VPN link</span>] </b> |
| + | |||
| + | == Setting Department ID and PIN on copiers (Windows 10 instructions) == | ||
# You will need to get your ID and PIN from your department secretary. | # You will need to get your ID and PIN from your department secretary. | ||
# Open Devices and Printers | # Open Devices and Printers | ||
| Line 30: | Line 32: | ||
[[File:Copier-Device-Settings.PNG|left|x362px|y295px]] | [[File:Copier-Device-Settings.PNG|left|x362px|y295px]] | ||
<br clear=all> | <br clear=all> | ||
| + | |||
== Setting Department ID and PIN on copiers (Mac OS) == | == Setting Department ID and PIN on copiers (Mac OS) == | ||
# You will need to get your ID and PIN from your department secretary. | # You will need to get your ID and PIN from your department secretary. | ||
| − | # Open System Preferences and click on Print & | + | # Open System Preferences and click on Print & Scan |
# Double-click on the copier to be configured | # Double-click on the copier to be configured | ||
# Click on Settings, Utility, and open the Printer Utility | # Click on Settings, Utility, and open the Printer Utility | ||
# Change the access to Department ID Management | # Change the access to Department ID Management | ||
| − | # Check Department ID Management, enter your ID and PIN, and | + | # Check Department ID Management, enter your ID and PIN |
| + | # Click the printer information box, then close the Window that opens | ||
| + | # The greyed out verify button should now be clickable, click it and it should say printer information is correct | ||
| + | # Click save and try to print | ||
<br clear=all> | <br clear=all> | ||
| + | |||
== Linux Users == | == Linux Users == | ||
{| class="wikitable" | {| class="wikitable" | ||
Latest revision as of 14:24, 5 March 2025
Contents
Faculty/staff Copiers
Copiers for CoE faculty and staff use are located in most buildings supported by COE. Copy room locations are
- Cyber - 3rd floor, each wing
- HM Comer - 2039, 2059, 2068 (advising), 3015 (Dean's office), 3046 (depts)
- Hardaway - 225 and 270
- NERC 1027, 2026, 3029
- Paty 162 (currently off-line)
- SEC - 3436 (mail room)
- SERC - 2011, 2038, 3020, 3028, 3071
Note: Most copiers require a department ID and PIN. (check with your department secretary for this)
Windows - Installing Network Printers using Printercloud
- Download the box file here https://alabama.box.com/s/m7dc1ircf816eff4qsj28470l65vu2l6
- Unzip the folder and run the PrinterInstallerClient.msi as an administrator
- Once that finishes run the SaaS_PrinterInstallerClient.bat as an administrator (leave it alone until the black box closes itself)
- Next go to https://bama.printercloud.com/ and install the web extension (be sure to enable it after)
- Go back to https://bama.printercloud.com/ and refresh the page
- Next find the building you need on the left hand side and then select the copier you would like to install
If you are trying to print from a laptop then you need to be connected to the VPN or hardwired. VPN link
Setting Department ID and PIN on copiers (Windows 10 instructions)
- You will need to get your ID and PIN from your department secretary.
- Open Devices and Printers
- Right-click the copier and click "Printer Properties" (old versions of Windows 10) or click your copier and click "Manage" (new versions of Windows 10)
- Click the "Device Settings" tab
- Then click "Settings" by Department ID Management
- Enable PIN
- Enter Department ID and PIN
Setting Department ID and PIN on copiers (Mac OS)
- You will need to get your ID and PIN from your department secretary.
- Open System Preferences and click on Print & Scan
- Double-click on the copier to be configured
- Click on Settings, Utility, and open the Printer Utility
- Change the access to Department ID Management
- Check Department ID Management, enter your ID and PIN
- Click the printer information box, then close the Window that opens
- The greyed out verify button should now be clickable, click it and it should say printer information is correct
- Click save and try to print
Linux Users
| NERC 1027 | 10.115.78.47 |
| NERC 2026 | 10.115.78.48 |
| NERC 3029 | 10.115.78.49 |
Users can request the other printer IP addresses by emailing support@eng.ua.edu
The Debian driver package for most Canon copiers can be downloaded using this link: https://download.eng.ua.edu/linux-UFRII-drv-v370-uken-03.tar.gz