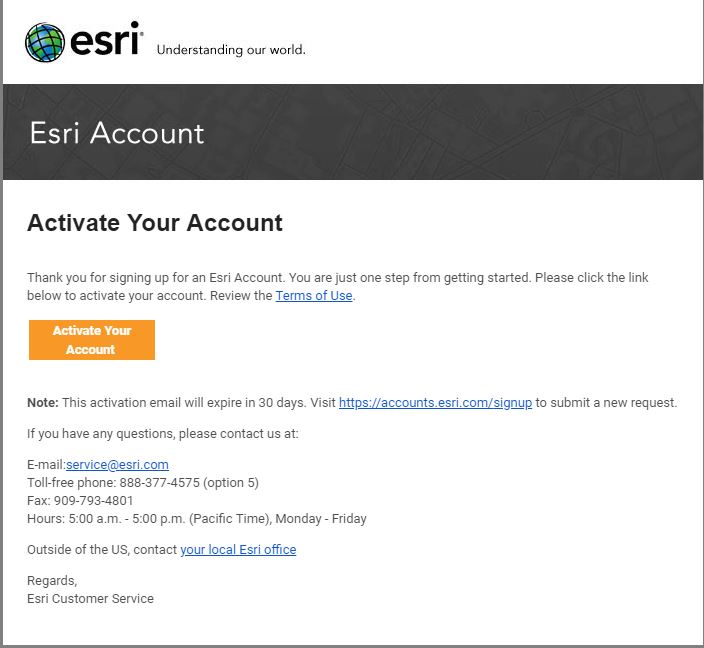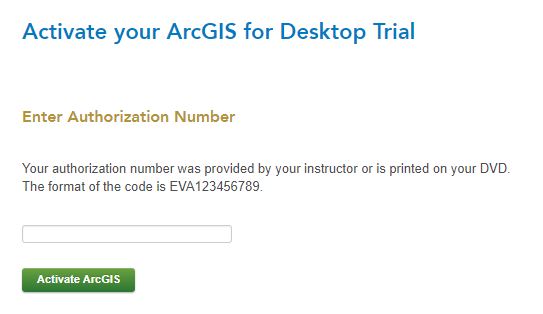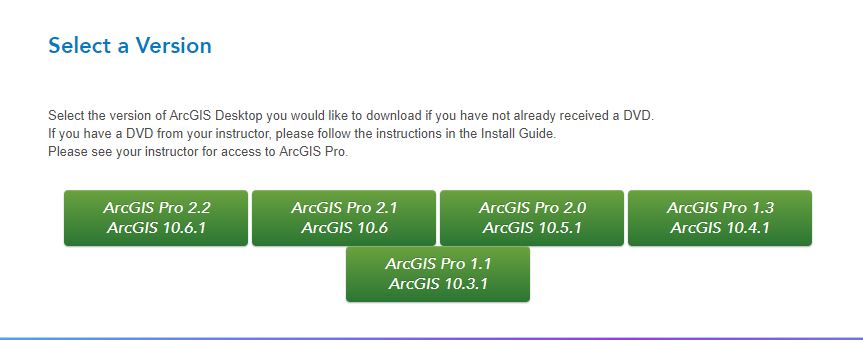Difference between revisions of "ArcGIS"
Jump to navigation
Jump to search
| Line 4: | Line 4: | ||
| − | [[File: | + | [[File: ArcMap Activation Email.JPG]] |
After clicking the button "Activate Your Account" follow the steps of filling out the information | After clicking the button "Activate Your Account" follow the steps of filling out the information | ||
| + | |||
Next you will enter the activation code given to you by your instructor | Next you will enter the activation code given to you by your instructor | ||
| − | [[File: ArcMap Activation Code.JPG |left | + | |
| + | [[File: ArcMap Activation Code.JPG |left]] | ||
Now that the account has been activated you can select the version of ArcMap you would like to install | Now that the account has been activated you can select the version of ArcMap you would like to install | ||
| − | File: ArcMap Select a Version.JPG]] | + | |
| + | |||
| + | [[File: ArcMap Select a Version.JPG |left]] | ||
| + | |||
| + | |||
[[Category:Software]] | [[Category:Software]] | ||
Revision as of 19:21, 18 March 2019
You can Download a student copy of ArcGIS by following this link to create an account:
http://www.esri.com/landing-pages/software/arcgis/arcgis-desktop-student-trial
Once the account has been created check your email for for an activation email
After clicking the button "Activate Your Account" follow the steps of filling out the information
Next you will enter the activation code given to you by your instructor
Now that the account has been activated you can select the version of ArcMap you would like to install