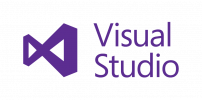Microsoft Visual Studio
Contents
Differences between Visual Studio and Visual Studio Code
From wikipedia: Visual Studio Code is a streamlined code editor with support for development operations like debugging, task running, and version control. It aims to provide just the tools a developer needs for a quick code-build-debug cycle and leaves more complex workflows to fuller featured IDEs, such as Visual Studio.
Microsoft Visual Studio is an integrated development environment (IDE). It is used to develop computer programs, as well as websites, web apps, web services and mobile apps. Visual Studio uses Microsoft software development platforms such as Windows API, Windows Forms, Windows Presentation Foundation, Windows Store and Microsoft Silverlight. It can produce both native code and managed code.
Visual Studio includes a code editor and integrated debugger. Other built-in tools include a code profiler, designer for building GUI applications, web designer, class designer, and database schema designer. It supports 36 different programming languages and allows the code editor and debugger to support (to varying degrees) nearly any programming language, provided a language-specific service exists. Built-in languages include C,[8] C++, C++/CLI, Visual Basic .NET, C#, F#,[9] JavaScript, TypeScript, XML, XSLT, HTML, and CSS. Support for other languages such as Python,[10] Ruby, Node.js, and M among others is available via plug-ins. Java (and J#) were supported in the past.
Which OSs are supported?
VS Code runs on macOS, Linux, and Windows whilie Visual Studio has versions for Windows & macOS.
Availability
Visual Studio Code is a free download at https://code.visualstudio.com/Download. UA Engineering students can download either Visual Studio Code or Visual Studio Enterprise via UA's Microsoft Azure Dev Tools for Teaching webstore: https://oit.ua.edu/software/microsoft-azure-dev-tools-for-teaching/
Supported Operating Systems


 Available for Windows, Mac, and Linux.
Available for Windows, Mac, and Linux.
VPN requirement
 Connection to campus VPN is not required.
Connection to campus VPN is not required.
How to Download
1. Once signed in with mybama credentials click the Download Software button in the middle right half of the screen
2. You will then see a list of software available to you
3. Click in the search bar above the "X items" available and type Visual
4. You will see the list of Visual products available to you, click the one you want to download
5. A new window will open on the right side of the page
6. There you can click download and there is a button to VIEW KEY, click it to get your key to register Visual