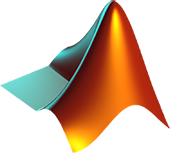Matlab
MATLAB combines a desktop environment tuned for interactive analysis and design processes with a programming language that expresses matrix and array mathematics directly. MATLAB includes analysis, design, modeling, simulation, code generation and testing products. The UA System-wide license provides the full suite of MATLAB and Simulink products, including a variety of companion products and current toolboxes. The UA System-wide license also includes free access to all online training courses as well as customer support.
Contents
Supported Operating Systems


 MATLAB is available for Windows, Mac, and Linux.
MATLAB is available for Windows, Mac, and Linux.
VPN requirement
 Connection to campus VPN is not required to license MATLAB. Users can use their Mathworks account.
Connection to campus VPN is not required to license MATLAB. Users can use their Mathworks account.
How to get MATLAB
The following steps will guide you through the installation process:
1) Visit https://oit.ua.edu/software/matlab/
2) Enter the MATLAB portal and sign-in using your myBama ID and password
3) Create or sign-in to your MathWorks account
4) Choose the version of MATLAB you wish to install along with your corresponding operating system
5) Follow the instructions given by the installation wizard
6) Choose "Log in with a MathWorks account" and enter your email and password previously created (see Step 3)
7) Accept the terms of the licensing agreement
8) Install and run MATLAB
How to update student MATLAB License
License File Update
MATLAB users must reactive the MATLAB license each August. Follow these instructions to update your license file and continue to use MATLAB.
1. Open MATLAB (If the license has already expired the activation client will launch and you can skip the next step)
2. Navigate to Help Menu and select Licensing
3. Click on Activate Software
4. Choose to Activate using Internet
5. Once reactivated you will need to restart MATLAB before the new license file is recognized If the installation has already expired, you will be prompted to activate when attempting to launch MATLAB.
As long as the activation finishes successfully it will roll over to the new license file once the old one expires. You might continue to see the expiration warning in MATLAB until the old file
expires.